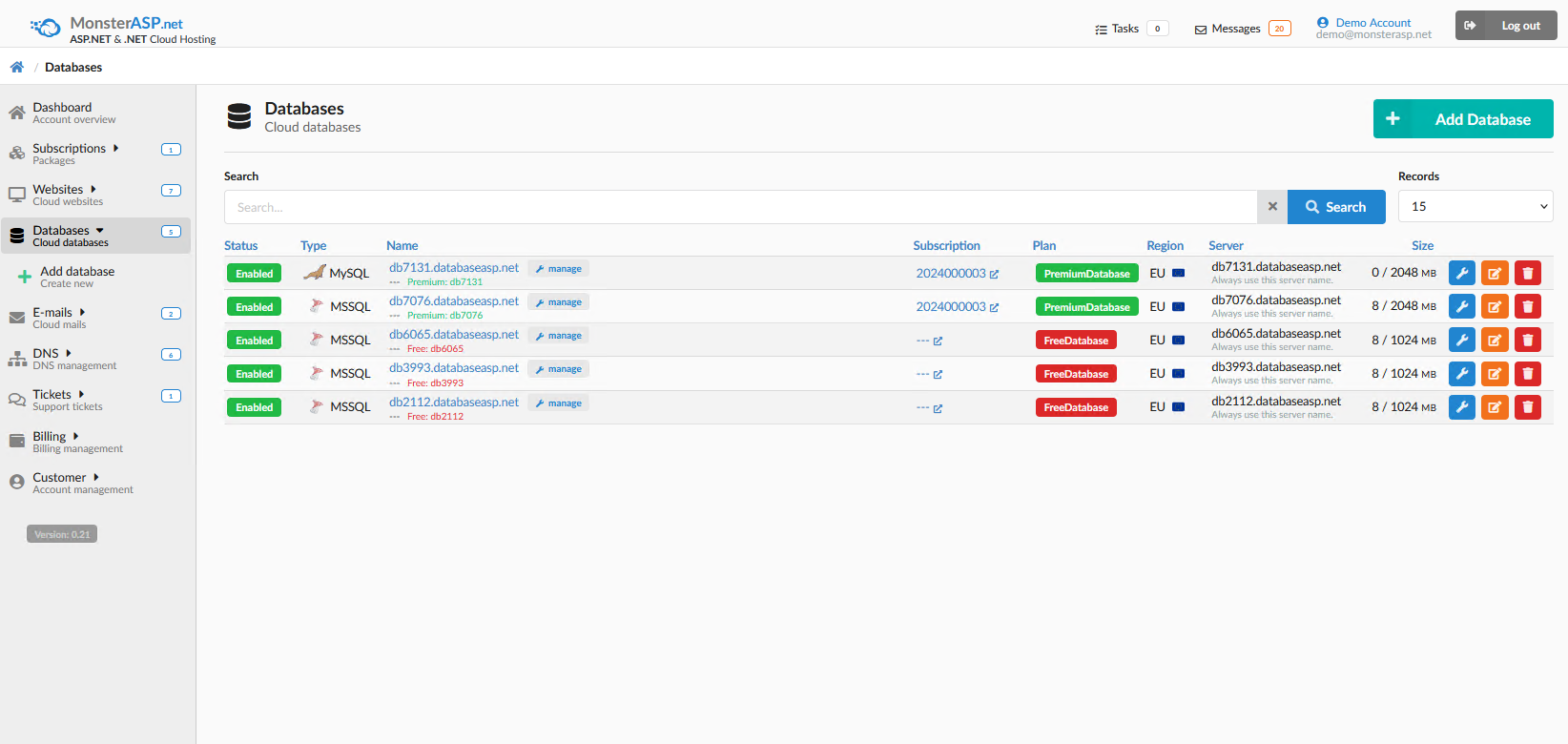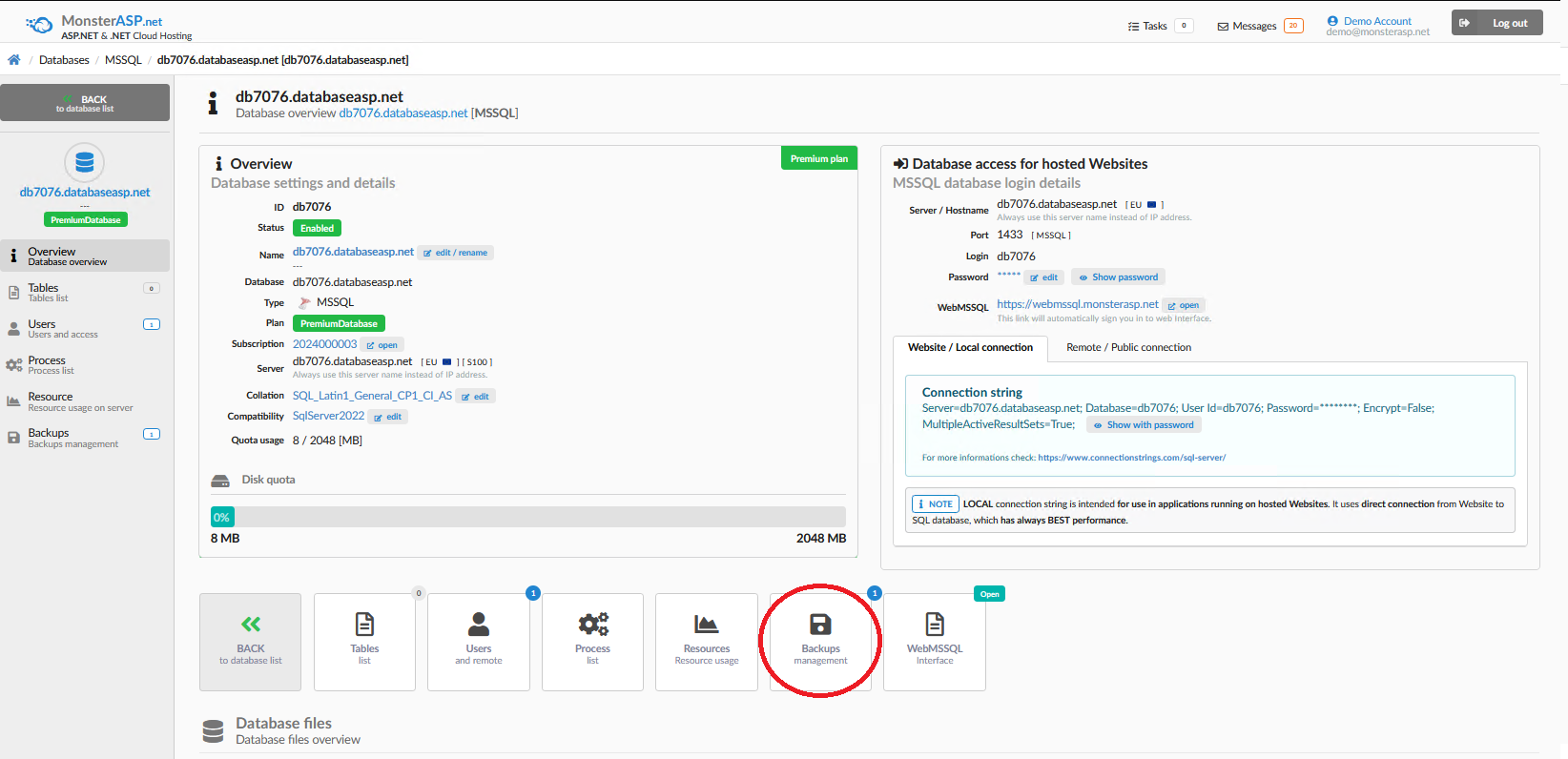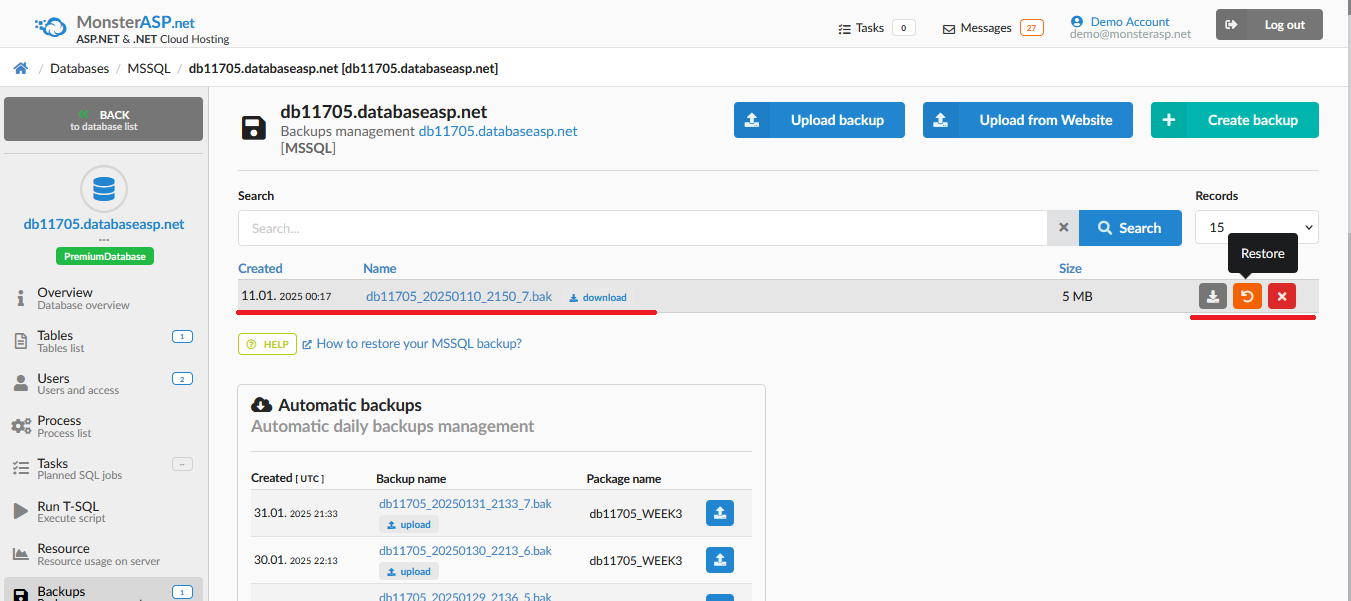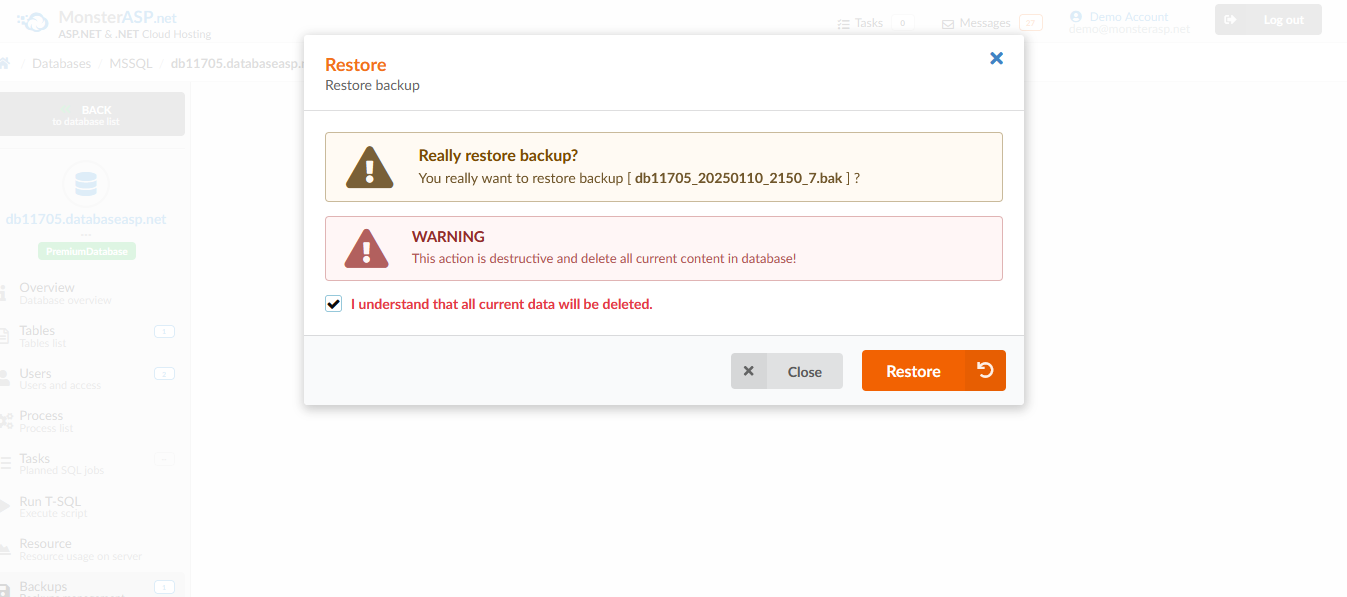Restore database
This article contains steps how to restore backup of cloud database.
ASP.NET / .NET freehosting
If you don't already have our ASP.NET / .NET freehosting, sign up for FREE at https://MonsterASP.net/.
1) Databases
After logging in to the administration, click on the "Databases" icon. Here you can see a list of your databases.
2) Backups management
Now click on the database you want to restore. In our case, it will be, for example, db7076. In the database detail, click on the Backups management icon at the bottom
3) Database Backups
You have two options to restore the database:
-
The first option is from your PC. Simply click on Upload Backup and select the backup in *.bak format from your PC
-
The second option is to restore the database from a previously created backup, which you made by clicking on ""Create Backup"".
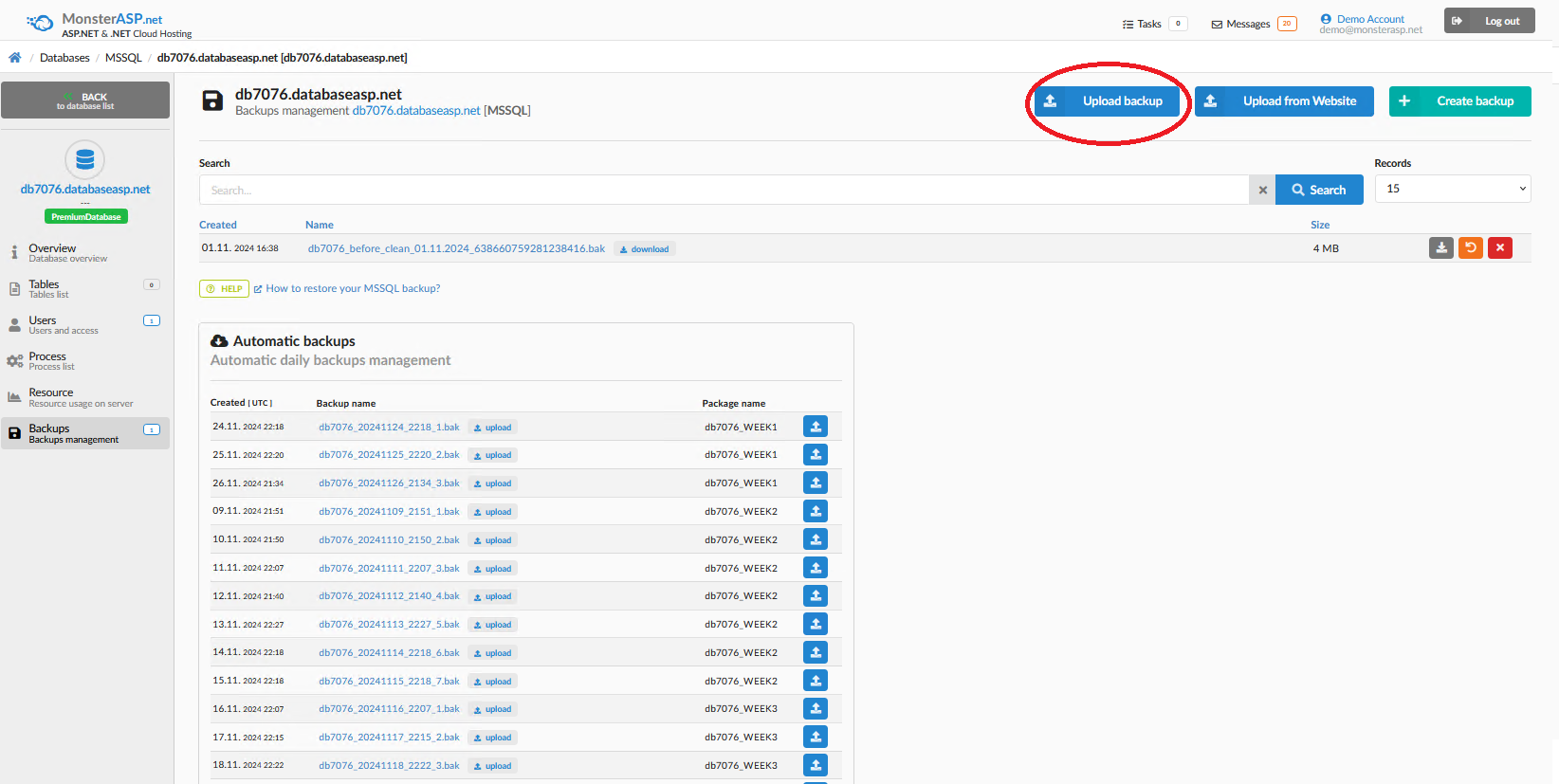
4) Restore Database
After you have uploaded your database backup, you will see it in the backup list, as shown in the image. If you want to restore database from backup, click on the orange box with the arrow symbol.
You will then be prompted to confirm if you agree to overwrite the database, and then the data will be overwritten. I have now completed this process and the data has been restored.
Done. After confirming your consent to overwrite the data and clicking the "Restore" button, the database has been restored from the backup you selected.