How to setup Mozilla Thunderbird (IMAP & SMTP)
This article contains information how to setup Mozilla Thunderbird.
ASP.NET / .NET freehosting
If you don't already have our ASP.NET / .NET freehosting, sign up for FREE at https://MonsterASP.net/.
Guide to setup Mozilla Thunderbird (IMAP & SMTP):
1) Open Thunderbird
- Launch Mozilla Thunderbird.
- First time email account setup wizard will open automatically.
- You can also open wizard via ☰ Menu > Account Settings > Add Account > Existing Email Account.
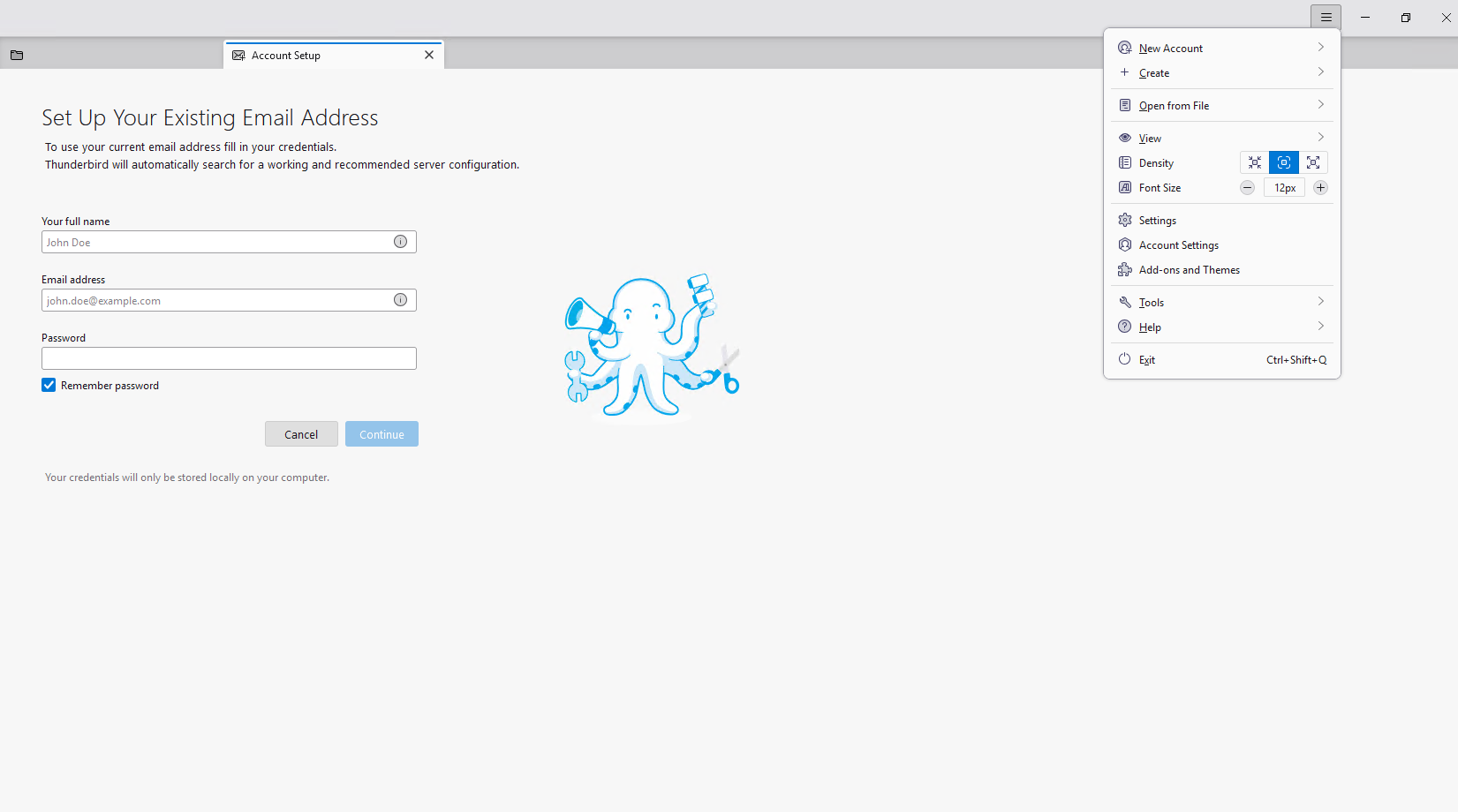
2) Enter Your Account Details
- Your Name: (e.g., "John Doe" – this will be visible to recipients)
- Email Address: email@yourdomain.com
- Password: yourpassword
- Check Remember Password
- Click Continue
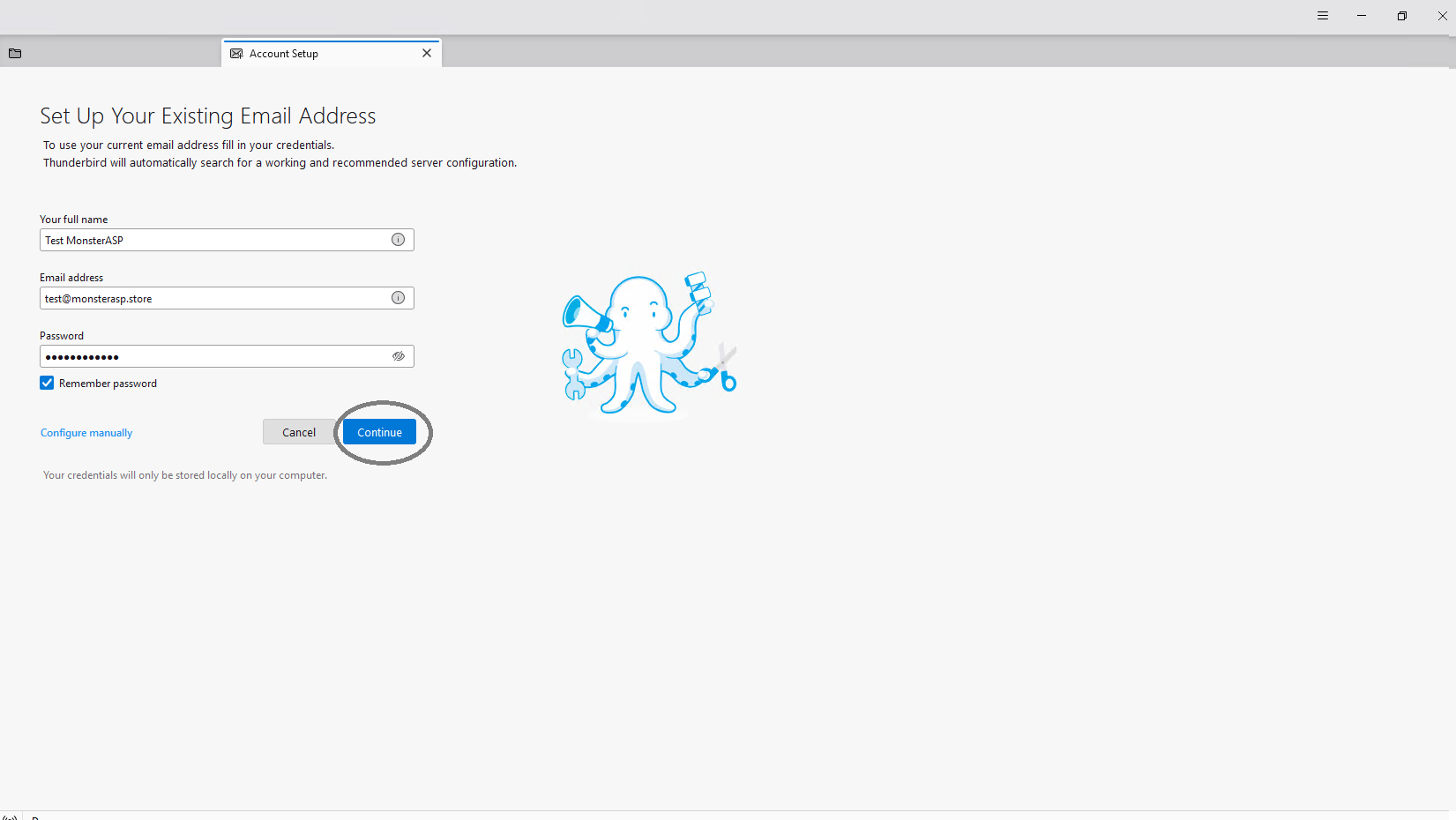
3) Server Configuration
Incoming Mail Server (IMAP):
Server: mailXXXX.mailasp.net (mailXXXX replace with your server address from Control panel)
Port: 993
Encryption Method: SSL/TLS
Authentication Method: Normal Password
Outgoing Mail Server (SMTP):
Server: mailXXXX.mailasp.net (mailXXXX replace with your server address from Control panel)
Port: 465
Encryption Method: SSL/TLS
Authentication Method: Normal Password
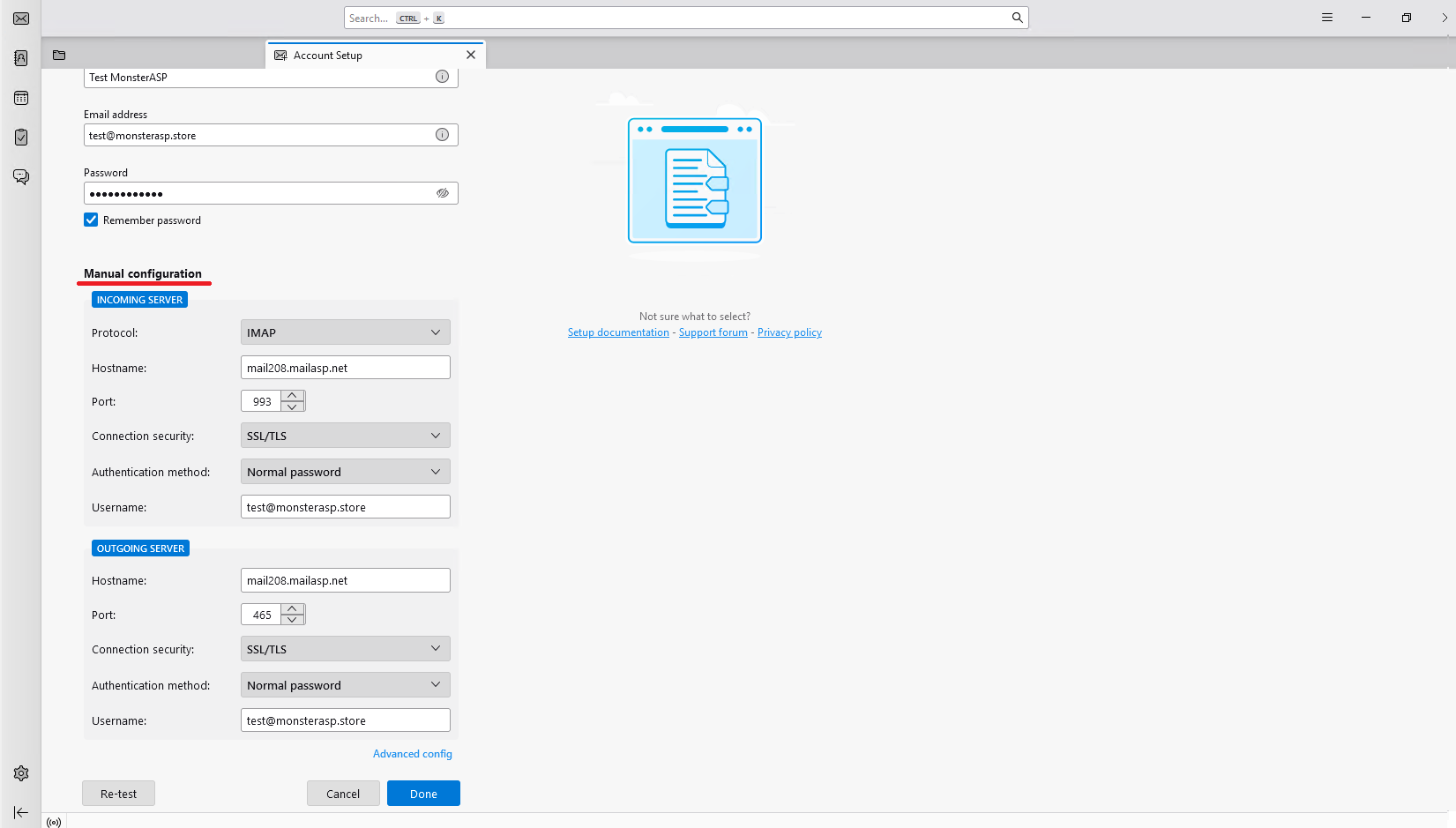
- In Control panel -> E-Mails -> Manage and there you can find your mail server address: mailXXXX.mailasp.net
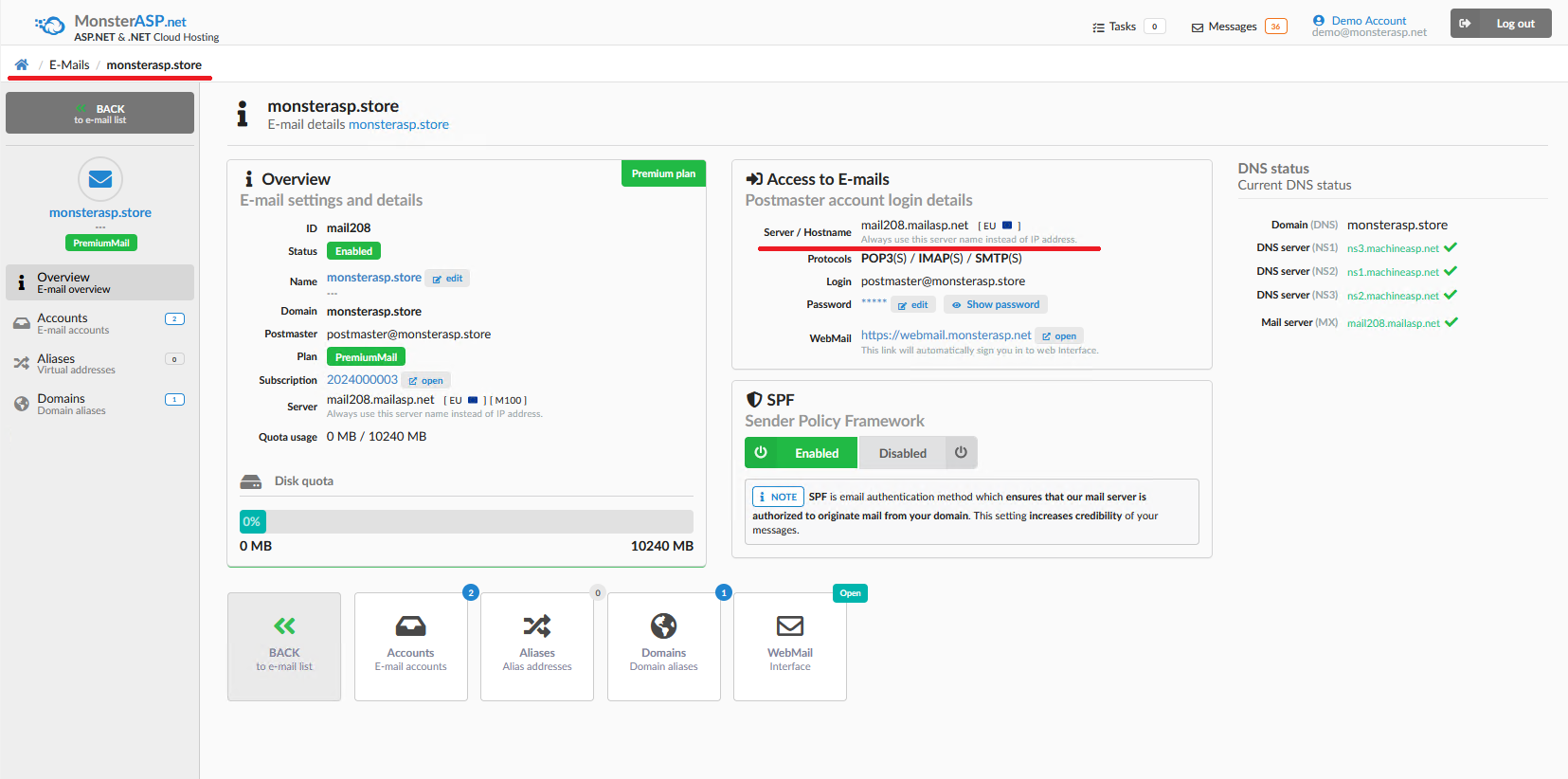
4) Verify Settings.
- Click Re-test. If everything is correct, click DONE! and your e-mail account will be successfully added.
4) Test Your Email Account
- Send a test email to ensure outgoing emails are working.
- Receive an email to confirm incoming mail is functional.
If you experience issues, check server settings again and also try login in to your mailbox using Webmail interface to check if your email address and password are correct.
